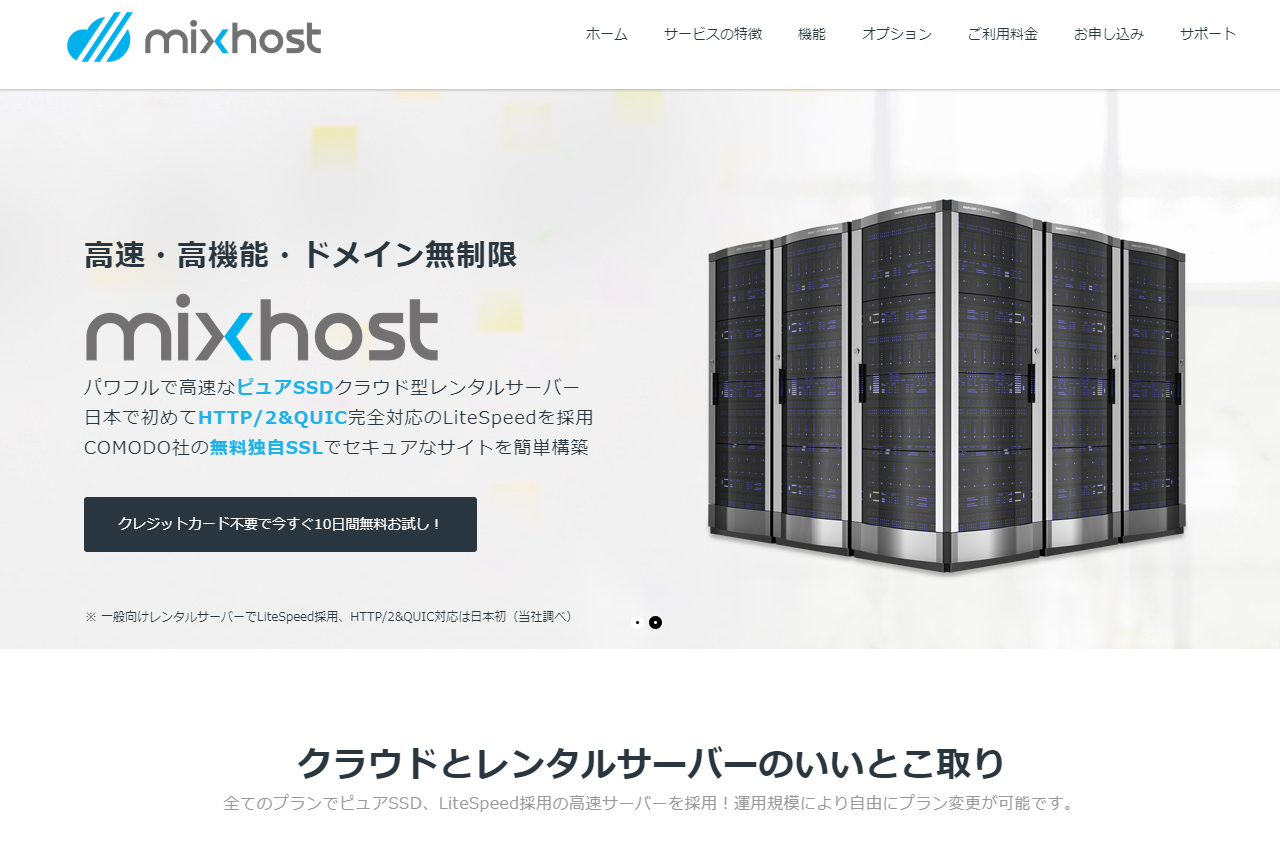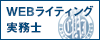今、エックスサーバの次に人気があるといわれている
完全SSD使用のクラウド型レンタルサーバー、【mixhost】。
技術的な事は全くのド素人ですが、
- どのくらいの性能?
- 速いのかな??
- 使い勝手は?
と、ものすごく気になったので
ある情報教材の実践サイトを作るために契約してみました!
その時のスクリーンショットを使って、契約手順をご紹介しますね。
ブロガーから見たmixhostの評価は?
契約手順を紹介する前に、実際に使っている先輩ブロガーさんたちの評価は?
というのが気になりませんか?

有名ブロガーのひつじさんが、
タイミングよくTweetされているのを発見!
今見てくださっている私のブログも、安心安定の【Xserver】を利用しています。
とにかく、Wordpressでブログをやるぞ!というときに
必ずと言っていいほどおすすめされるのがこのエックスサーバーです。
【mixhost】も初心者向けということで、今ジワジワとユーザが増えてます。
なんといっても、魅力は料金。
XserverはMySQL数50個制限で年16,000円なのに対し、
mixhostなら無制限で年12,700円!
複数年契約ならもっと安くなりますので必見です( *´艸`)
初めての利用なら10日間無料の利用期間もあるし、
クレジットカードの登録不要なので気軽にお試しできます♪
mixhostの契約手順(画像あり)
まずは、MixHostの公式ページにアクセスします。

契約プランを選んで申し込み
初めてサーバーを契約する場合は、一番安いプランでOK
Wordpressブログ(データベース)は複数作れますし、
利用中に後からプランを変更することもできます。
トップ画面の
「クレジットカード不要で今すぐ10日間無料お試し!」
をクリックした場合は、↓のような画面に写りますので、希望のプランを選びます。
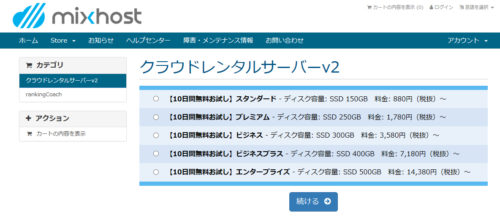
トップ画像の料金プランからクリックした場合は、次の手順から開始です。
初期ドメインを指定する
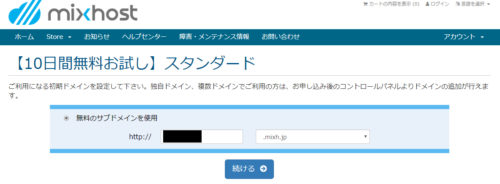
黒塗りのアドレス部分を入力したら、
「続ける」を押して次の画面へ。
初期ドメインはブログのアドレスとして使うことはないので、
自分が分かりやすければ好きな英語の文字列を入れてOKです。
※私はサークル名を入れました
注文内容を確認
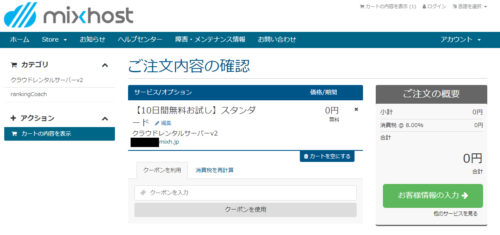
10日間の無料お試し期間があるので、
料金は0円。
お客様情報の入力に進みます。
お客様情報を入力
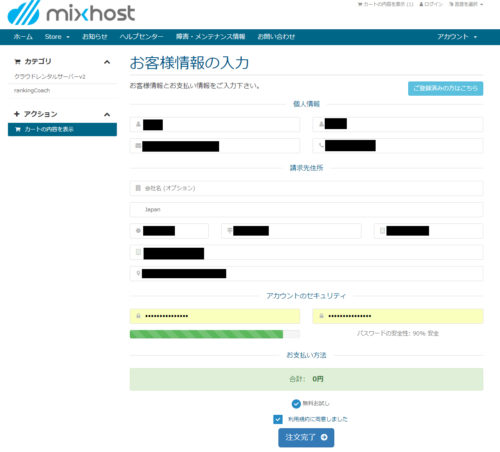
本名、住所・連絡先などを入力し、
「注文完了」ボタンを押します。
ここで重要なのがメールアドレスです。
契約内容の確認メールや、支払い関係のメールも
全てこのアドレスで受信することになりますので、
到達可能なアドレスを指定してください。
フリーメールでおすすめなのはGmailです。
ブログ運営用に、1つ作っておくことをおすすめします!

注文完了
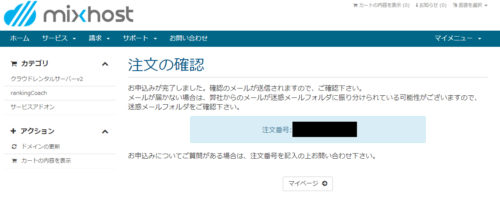
これで登録完了です!
めっちゃ早かった・・・
無料期間があるので、クレカ登録がないし
本当に気軽に契約することができます。
念のため、注文番号が書かれたメールが来ているかどうか
さっき指定したメールをチェックしておきましょう。
「マイページ」をクリックしても、
契約状況が確認できました。
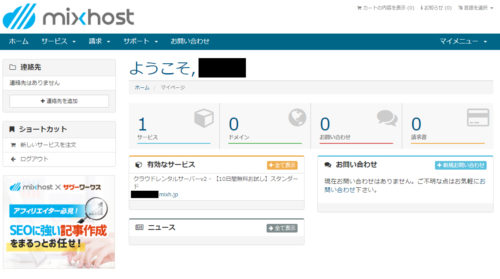
ようこそ、の後に下の名前が表示されるので
ちょっと照れくさいですw
支払方法は?
- クレジットカード(VISA/Master/JCB/Amex)
- PayPal
- 銀行振込(楽天銀行のみ)
現時点ではこの3種類にのみ対応しています。
払い忘れがないように、クレジットカードをおすすめしますが
使いたくない人はPayPalか楽天銀行の振り込みでもOKです。
無料期間の機能制限
メール送信が1時間あたり10通まで
という制限がある以外、本契約と同等の機能を利用することができます。
Wordpressでブログを開設したいだけなら全く気にする必要はありません。
さいごに
↓
プランを選ぶ
↓
名前、住所、連絡先を入力
↓
契約完了
これだけでWordpressでブログを始めるためのサーバーの準備完了。
めっちゃ簡単でした!
7日経過すると、「そろそろ無料期間が終わるよ!」
というお知らせメールが来ますので、本契約する場合は
メールの指示に従って課金手続きを行います。
今、半年ほど利用していますが全く何の問題もなくブログ運営できていますので、
少しでも利用料金を安くしたい!という人にはオススメのサーバーです。
あなたも使ってみる?
↓ ↓ ↓