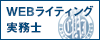Googleアドセンスに合格するためにも必須な「常時SSL化」。
検索順位にも影響するので、Wordpressをインストールしたら必ず設定しておきましょう!
XserverでのSSL化設定手順
サーバー設定①
↓
Wordpressダッシュボードで設定
↓
サーバー設定②
この手順でSSL化が完了します!
まずはエックスサーバーのトップページにアクセスしてください。
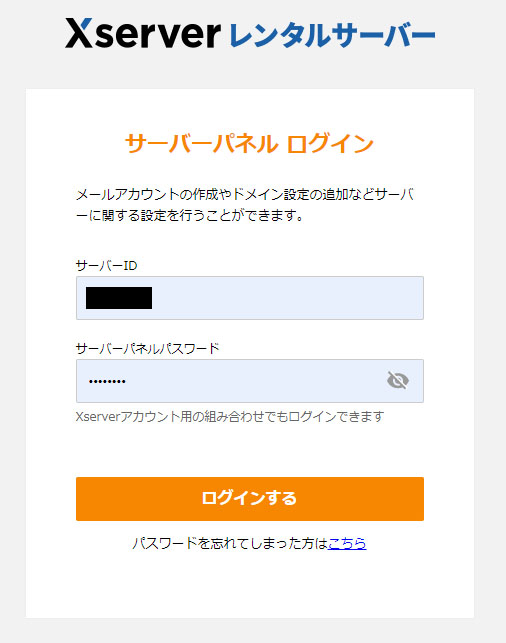
サーバーパネルにログイン
「ドメイン」メニューの中から「SSL設定」を選びます。
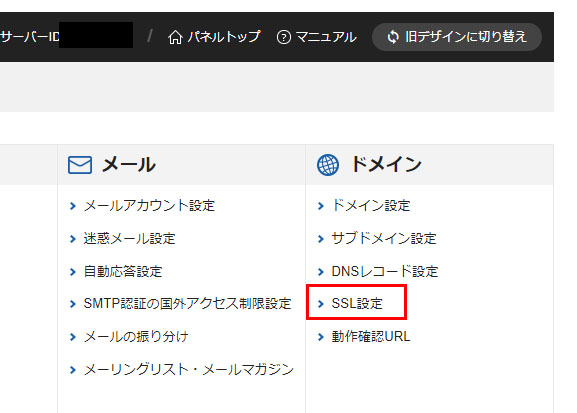
SSL化したいドメインを選択
「ドメイン」メニューの中の、「SSL設定」を開きます。
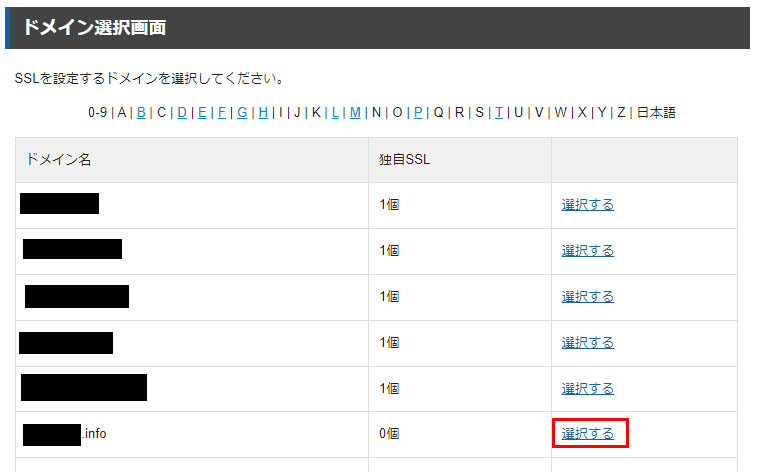
「独自SSL設定追加」のタブを選んで、
設定項目は何も変えずにそのまま右下の「確認画面へ進む」を選びます。
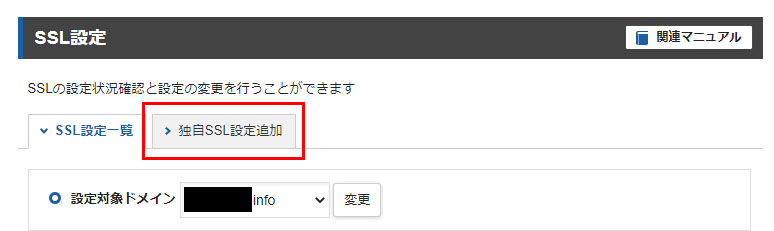
↓
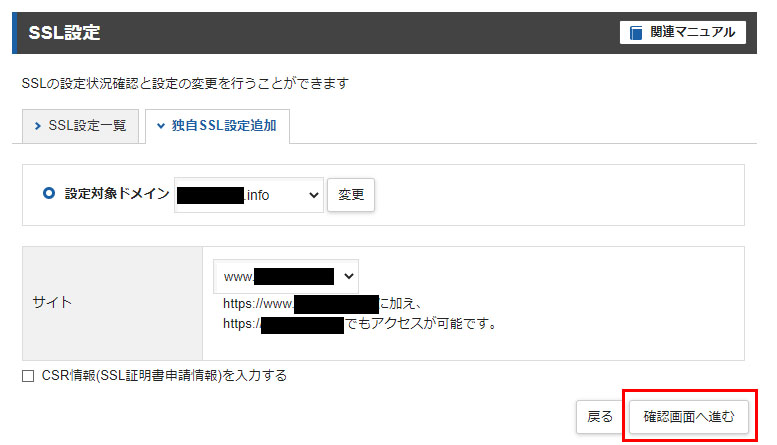
「追加する」を
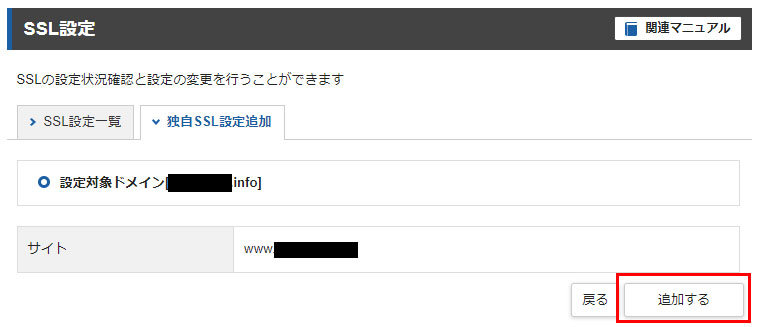
「SSL新規取得申請中です」の画面が出たらOK。
そのまま待ちます。
※最大60分かかります
「ドメイン名」に独自SSL設定を追加しました。と表示されたら、Wordpressのダッシュボードにアクセスします。
WordPressのダッシュボードでの設定
WordPressのダッシュボード→設定
URLのhttpをhttpsに書き換えます。
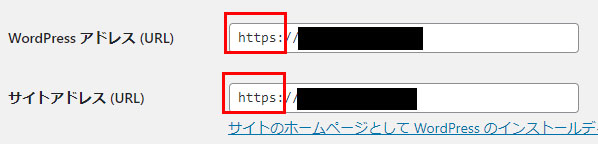
ページ一番下の「変更を保存」を押すと、自動でログアウトするのでもう一度ログインします。
URLが「s」付きになっていたらOK!
Xserverで「常時SSL化」の設定をする
最後に、httpと打っても自動でhttpsにリダイレクトする設定を行って終了です。
もう一度エックスサーバーのサーバーパネルにアクセスします。
.htaccessの編集
「ホームページ」メニューの中から「.htaccess編集」を選びます。
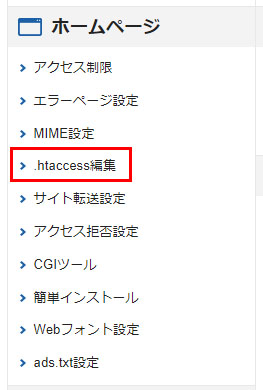
先ほど操作したドメインと同じものに「選択する」で次のページへ。
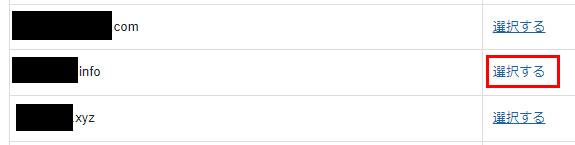
「.htaccess編集」のタブを開きます。
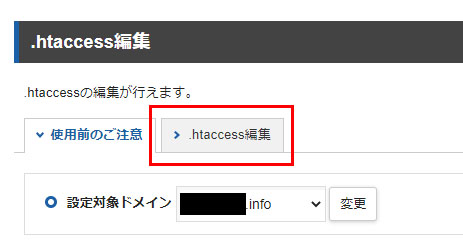
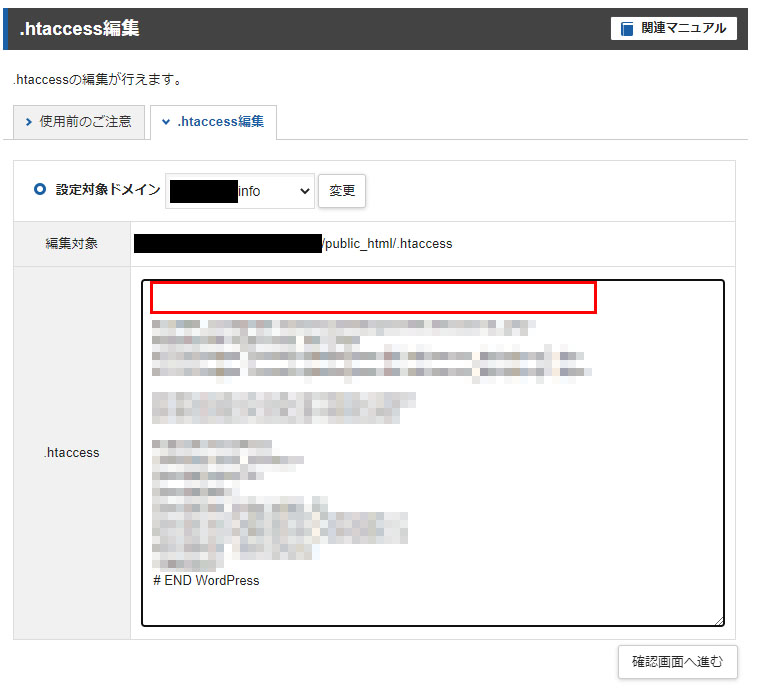
もともと存在する文字列は消さないように注意!
赤枠のように先頭に空白行を作って、以下の文字列をコピペします。
RewriteEngine On
RewriteCond %{HTTPS} !on
RewriteRule ^(.*)$ https://%{HTTP_HOST}%{REQUEST_URI} [R=301,L]
↓
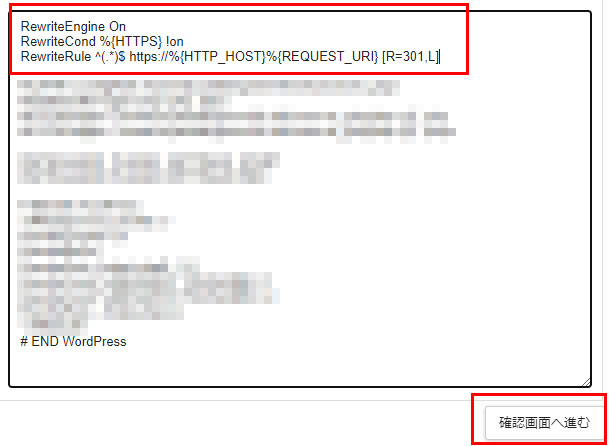
正しくコピペ出来たら、「確認画面へ進む」。
そのまま次のページで「実行する」を押せば設定が反映されます。
URLがhttpsに自動転送されるかチェック
試しに、ブラウザの別タブを開いて、自分のブログのURLをsなしで入れてみましょう。
エンターを押して、自動でhttpsに変換されていれば常時SSL化完了です!(*´▽`*)
お疲れ様でした!