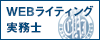mixhostを使って、Wordpressブログを開設しよう!
第二弾です。
あれ?第一弾って??
ってすいませんw
特にシリーズ化しようと思っていませんでしたが、
「mixhost」を使ってみたいな~という方が
フォロワーさんの中で何人かいらっしゃるようなので
設置完了まで続けてみることにしました!
\mixhost使ってみたシリーズ第一弾はこちら!/
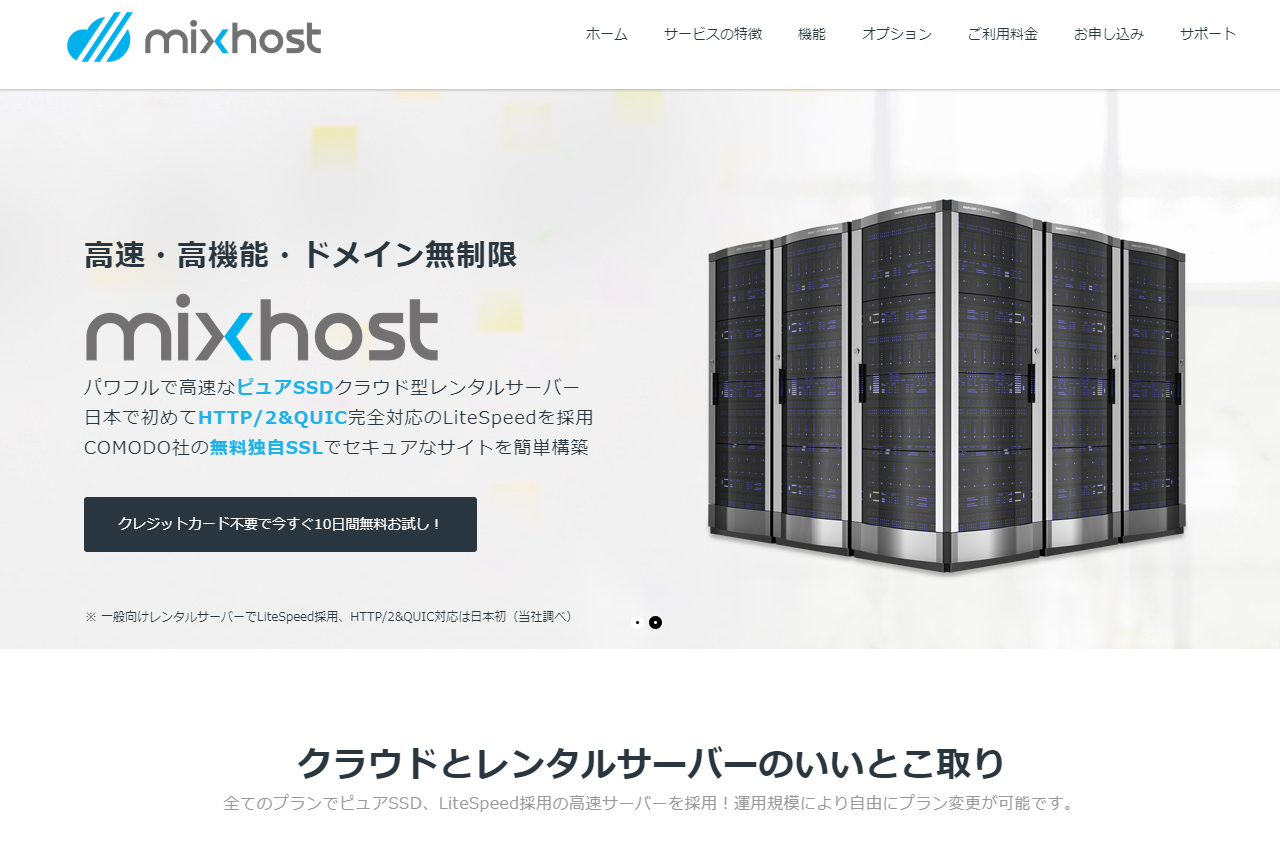
ということで、本日は
mixhostで取得済みのドメインを使う方法です。
これが終われば、次回はいよいよWordpressのインストール!
ムームードメイン側のネームサーバーを変更
まずは、ムームードメインのコントロールパネルにログインします。
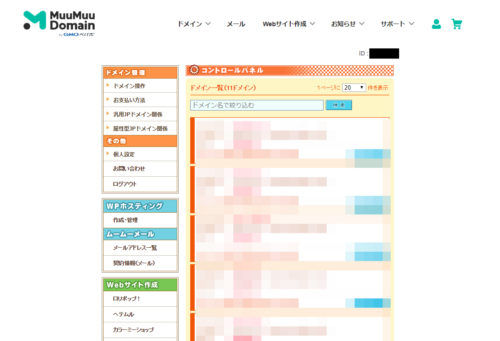
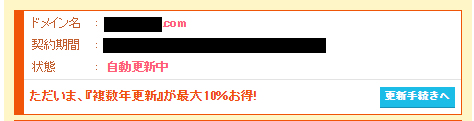
先ほどmixhostの方で利用設定をしたドメイン名をクリックして、
個別の設定ページを開きます。
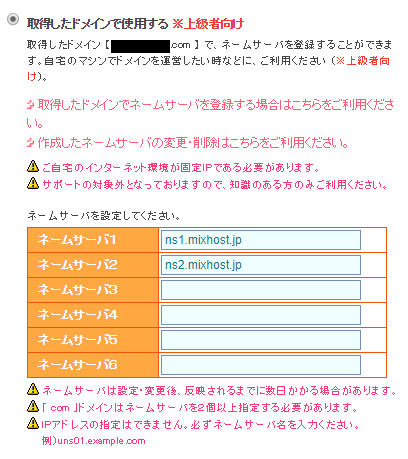
「取得したドメインで使用する」
にチェックを入れて、
【ネームサーバー1】に ns1.mixhost.jp
【ネームサーバー2】に ns2.mixhost.jp
と入力して、一番下の
「ネームサーバ設定変更」のアイコンをクリックします。
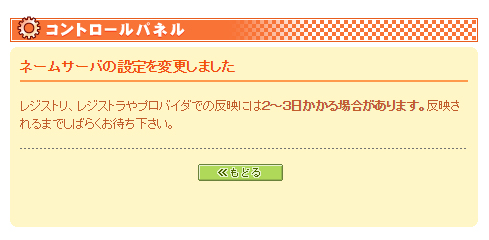
ムームードメインでの設定はこれで完了!
WordPressはすぐにインストールできない?
よっしゃー!設定できた!!
次はmixhostの設定だ!
と、勢いで次のステップに進みたくなりますが、
よーく見てください・・・。
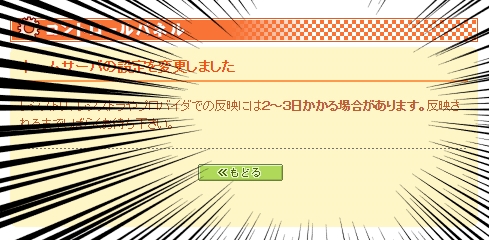
今日は続きの作業ができないんです!
これはmixhostだけでなく、
XSERVERやロリポップ、さくらレンタルサーバーでも同じこと。
サーバーにドメインが使えるように認識させるためには、
最低1日は待たないといけません。
2~3日かかる場合があります と書かれてはいますが、
だいたい次の日には連携完了しているので
「今日はここまで!」ということで
明日を楽しみにしておきましょう♪
コントロールパネルから取得済みのドメインを設定
ドメインが無事にサーバーへ認識されると開始できる手順です。
サーバー側の設置準備に入りますので、
mixhostのコントロールパネルにログインします。
コントロールパネルへの行き方は、
ご登録完了のお知らせ→お申込み受付完了のお知らせ
の後に届いている、「サーバーアカウント設定完了のお知らせ」
というメールに記載されています。
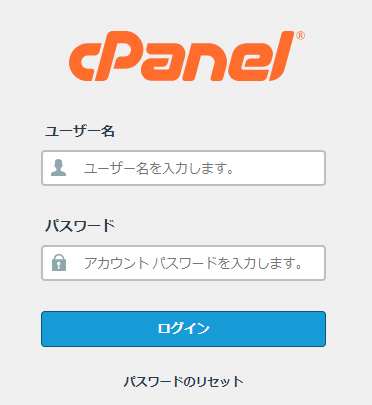
ユーザー名とパスワードもメールに書かれていますので、
入力してログインしましょう!
ログインするとこんな感じ↓
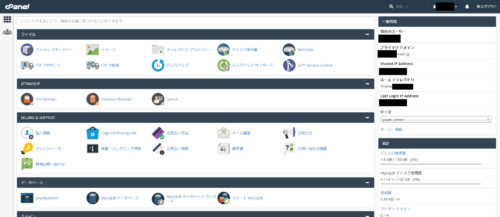
スクロールしないといけないほど、
まだまだ下になが~いです!
コントロールパネル内のドメインを設定する場所は?

ドメイン カテゴリーの中の、
「アドオン ドメイン」を選択します。
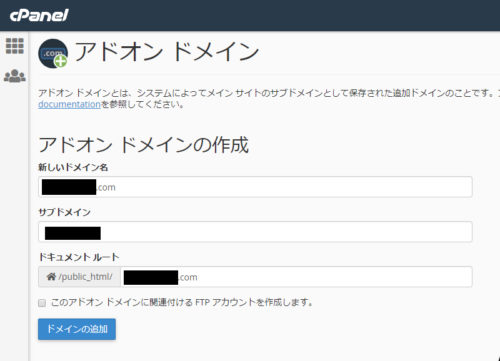
例えば、取得したドメインが「abc.com」だったとすると
【新しいドメイン名】の欄には「abc.com」
【サブドメイン】の欄には「abc」
【ドキュメントルート】の欄には「abc.com」
と入力して、「ドメインの追加」を押します。
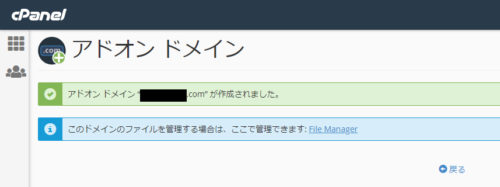
この画面になったら成功です!
mixhost側でのドメイン設定はこれで終わりです。
さいごに
次はいよいよ、本命のWordpressインストールです!
少しずつ、作業をして出来上がりに近づくのは楽しいですよね♪
大人になって、こんなにワクワクしたのは初めてでした。
明日が待ち遠しかったのも(笑)
1日1作業でコツコツやっていけるので、
フルタイムで仕事をしていても、できない作業ではありません。
あなたのWordpressでブログデビュー、全力応援します♪