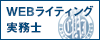mixhostを使って、Wordpressブログを開設しよう!
第三弾で最終回です。
今回は、
- ドメイン取得
- mixhost契約(レンタルサーバー契約)
- サーバーへのドメイン設定
- WordPressのインストール
ラスト4番目の画像付き解説となります。
WordPressブログを設置できたら、
あとは自分が気に入るようにカスタマイズして、
記事を書いていくだけ。
難しい作業は終了です♪
コントロールパネルからWordpressをインストールする手順
mixhostのコントロールパネルにログインします。
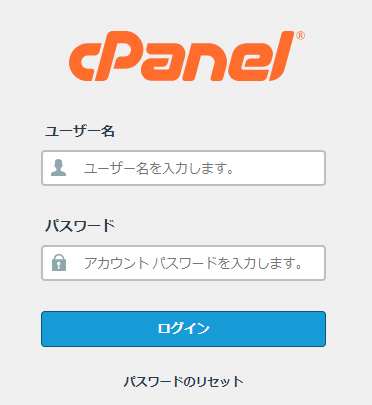
取得したドメインをmixhostに登録してから1時間以上経ってからお試しください。
\前回記事はこちら/
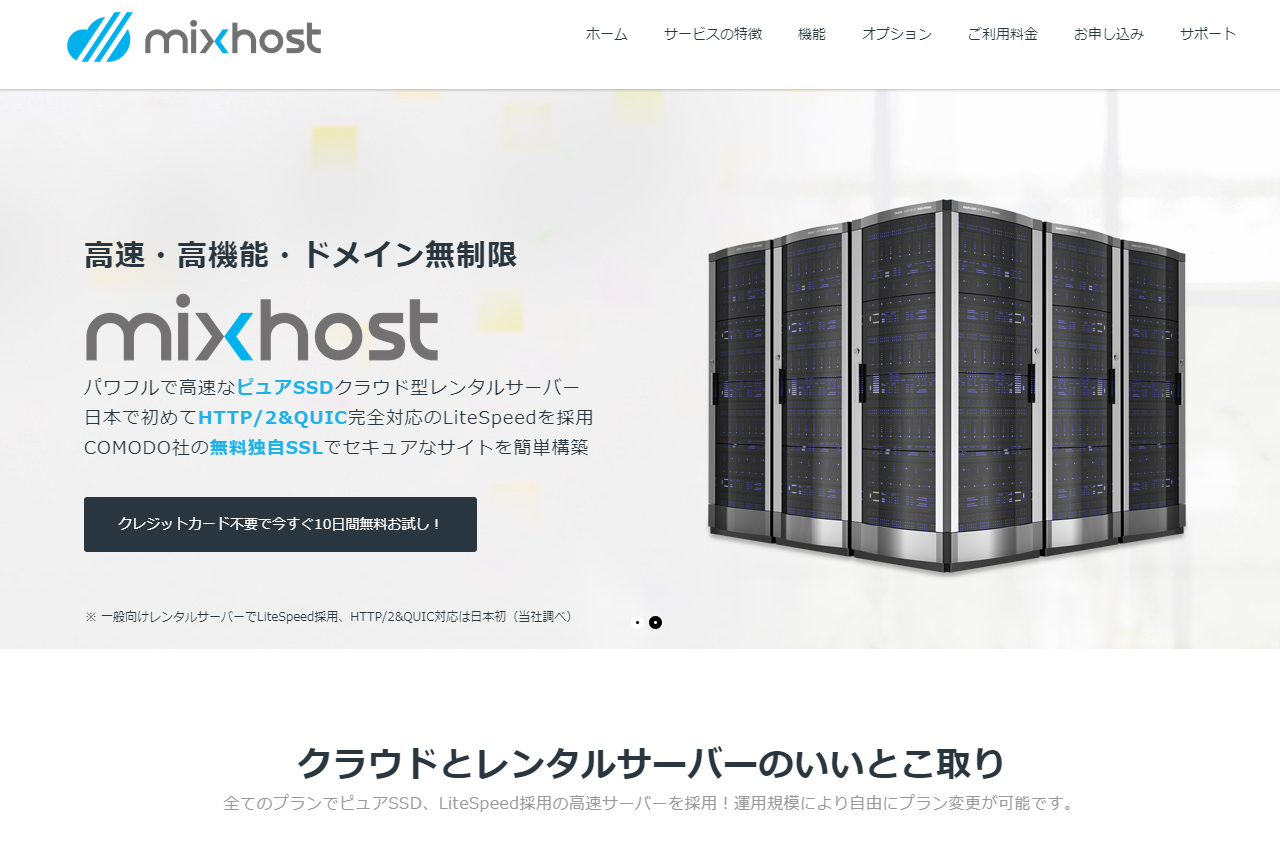
準備ができていれば、コントロールパネルを一番下までスクロールして、
スクリプトメニューの中から【Wordpress】を選択します。
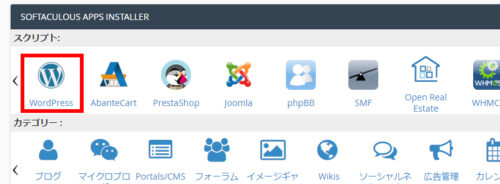
WordPressのインストール画面に移りました。
【Install Now】のボタンを押して、次の画面へ。
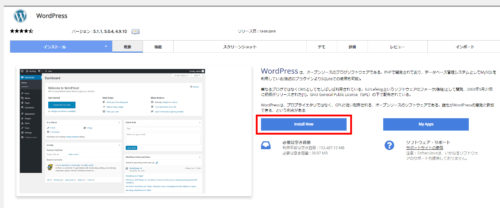
次の画面からはインストール前の細かい設定を行いますので、
項目ごとに解説していきますね。
※特に入力指示がないところはデフォルト状態でOKです
ソフトウェアセットアップの項目
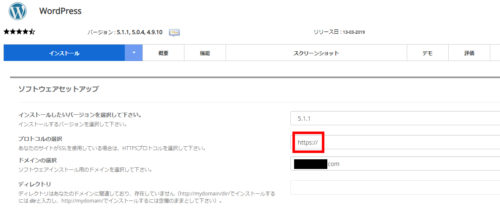
- インストールしたいバージョン → 気にせずそのまま
- プロトコルの選択 → SSL化したURLを使いたいなら【https://】を選ぶ
- ドメインの選択 → Wordpressをインストールしたいドメインを選択
選択してもエラーで先へ進めません。
httpの方を選んでも、後からSSL化できますのでご安心下さい。
※私は前日にドメインをセッティングするか、1時間待ちました
常時SSL化、リダイレクト設定は別に行う必要があります。
サイト設定の項目
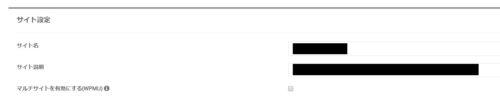
- サイト名 → 決まっていればブログのタイトルを入力
- サイト説明 → ブログのキャッチフレーズが決まっていれば入力
こちらは、インストール後でも変更可能ですので
サイト名やキャッチフレーズが決まっていない場合は
デフォルト状態で次へ進んでもOKです。
管理者アカウントの項目

- Admin Username → 管理者としてのユーザー名を入力
- Admin Password → 管理者のパスワードを入力
- 管理者Eメール → 管理者の連絡先メールアドレスを入力
ここが一番重要かも。
IDやパスワードは、不正アクセスや乗っ取りに合わないように
英数字と記号を組み合わせた難しいものを設定することをおすすめします。
Eメールは、メールが到達しやすいGmailを選びました。
その他の設定項目
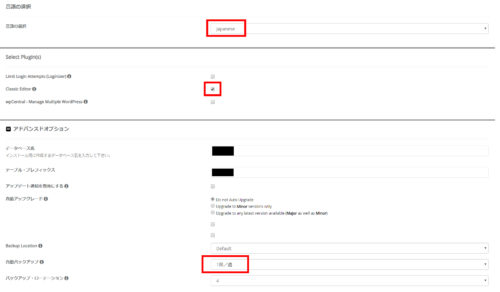
- 言語の選択 → デフォルトで日本語になっているのでそのまま
- Classic Editor → チェック推奨、後からでもインストールできます
- 自動バックアップ → お好みで
設定項目はこれで終わりです!
一通り確認したら、一番下の【インストール】ボタンを押します。
インストール完了
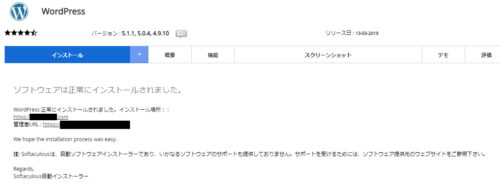
画面を見守っていると、数秒でインストール完了!
このページが表示されれば正常終了です。
管理者URLをクリックすれば、Wordpressのダッシュボードにすぐアクセスできます。
- 管理者ユーザーID
- 管理者パスワード
- 管理者URL
この3つはとっても大事な情報なので、
忘れないようにしてくださいね!
さいごに
mixhostを契約して、Wordpressをインストールするまでの手順はこれでおしまいです!
無料お試し期間のうち、最短2日で完了するので
とーっても簡単!
Xserverユーザーだったので、
コントロールパネルのアイコンだらけのデザインは
ちょっと慣れなかったけど、使い方さえ分かれば大丈夫でした!
mixhostを使って、Wordpressを運営してみようかなーと思っている
あなたの参考になっていれば嬉しいです♪
この後に続くカスタマイズも楽しんでいきましょう~゚.+:。ヾ(o・ω・)ノ゚.+:。