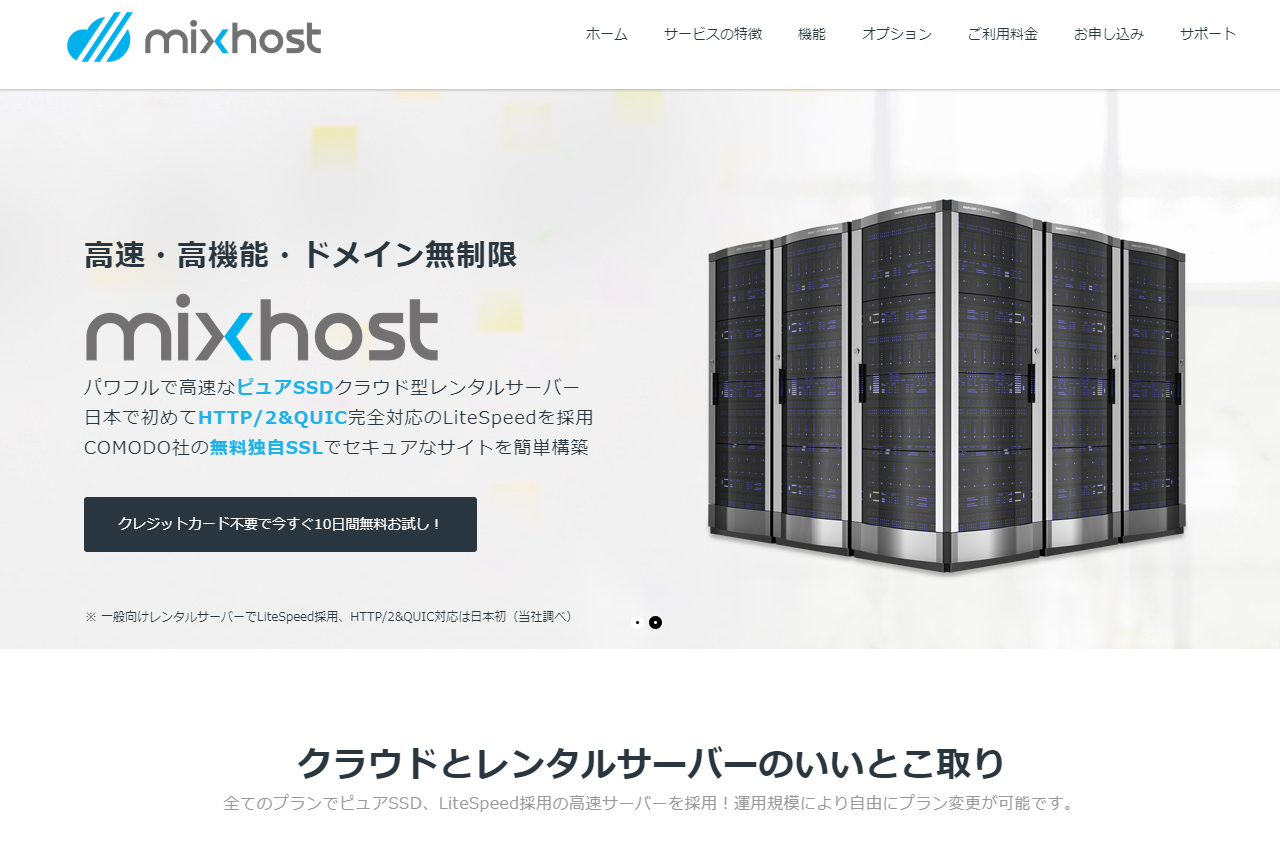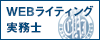WordPressをサーバーにインストールした後、
ぜったいにやっておくべき設定は「SSL化」です。
特に、アドセンスで収益を得ようとしている人には必須の設定。
テーマの変更やカスタマイズがしたい、
すぐにでも記事を書き始めたいと思う人も多いかと思いますが、
大事な設定なので最初に終わらせておきましょう!
有名人気サーバーのうち、
- Xserver
- mixhost
- ロリポップ!
- カラフルボックス
これらのサーバーでは、
インストール後に作業が必要なので忘れないようにしましょう。
SSL化とは?どうして必要なの?
SSL化とは、一番わかりやすい方法だとURLの部分。
先頭の文字列を、「http://」→「https://」にするというもの。
この状態なら、パソコンとサーバー間の通信データが暗号化され、
盗聴や乗っ取りの危険から守られるようになります。
通信状態を常時暗号化(SSL化)することによって、
最後の安全性が証明され、検索エンジンからの信頼性も上がるというわけ♪
ブログを運営するなら必須の設定です!
常時SSL化とは、
サイト全体をすべて暗号化された通信状態でアクセスしてもらうこと。
mixhostで常時SSL化する方法は2つ
mixhostにインストールしたWordpressのブログは、
2通りの常時SSL化方法があります。
- Really Simple SSL というプラグインをインストールする
- htaccess.というファイルを編集する。
mixhostでは、①のプラグインを利用する方法を推奨しています。
プラグインをたくさん入れたくない人は、②がオススメ!
私もプラグインの数をできるだけ減らしたいので②の方を選びました。
方法① プラグインを利用して常時SSL化する
WordPressの管理画面から
「プラグイン>新規追加」をクリック。
検索ボックスに Really Simple SSL と入力します。
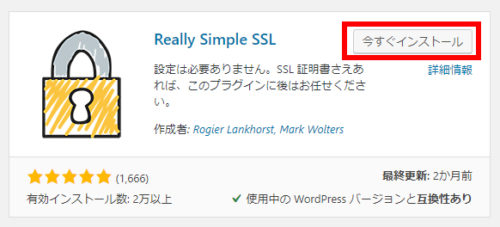
「今すぐインストール」をクリックして、続けて「有効化」をクリックします。
続けて表示される、”SSL化の準備ができました”の画面で
「はい、SSLを有効化します」をクリックすればおしまい!
もう一度ログインし直せば大丈夫です!
アドレスバーに http://(ドメイン)と入力して、
自動的に https://(s付きのアドレス)になれば設定成功です♪
方法② htaccess.を書き換えてSSLリダイレクトする
プラグインの数を増やしたくない私が挑戦したもう一つの方法です。
Wordpressの大事な設定ファイルを書き換えますので、緊張しました・・・
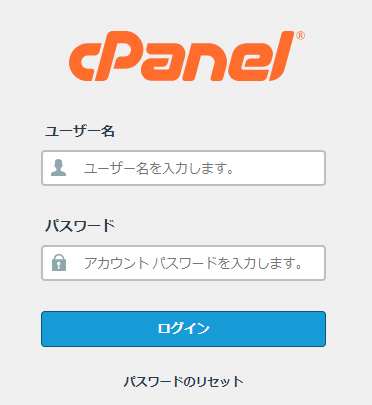
まずはコントロールパネルにログインします。
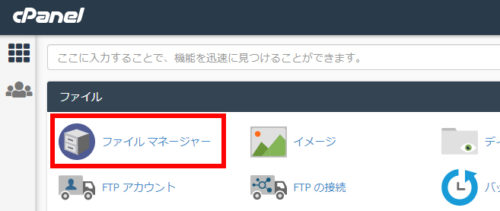
ファイル内にある、【ファイルマネージャー】をクリック。
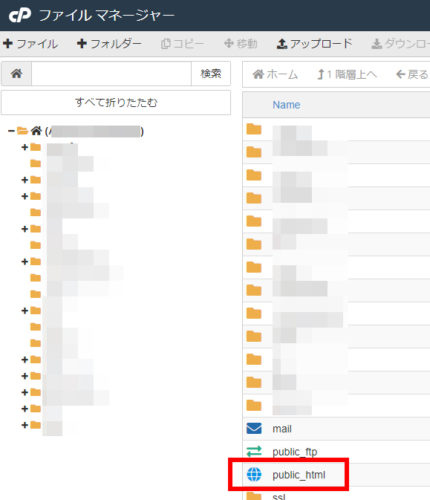
public_htmlのアイコンをダブルクリックします。
必ずアイコン部分を触ってください。
次に表示される画面では、
常時SSL化設定をしたいドメインを選びます。
※この時もアイコンをダブルクリック!
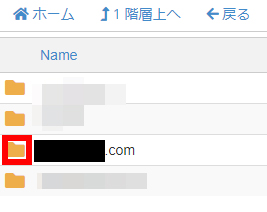
↓
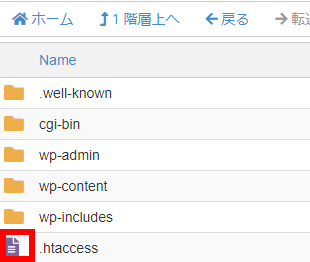
htaccess.というファイルを見つけて、
そのアイコンを右クリック→Edit
↓
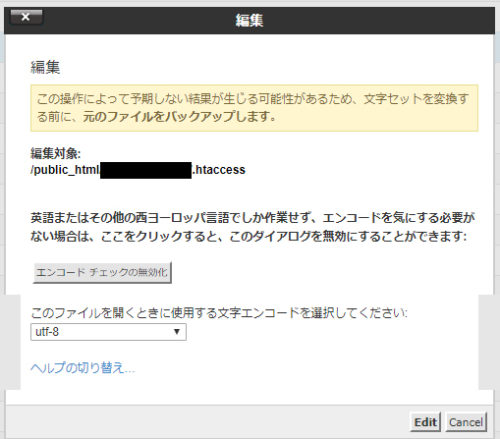
警告画面が出ますが、
そのまま「Edit」を押します
すると、コードを編集することができる画面が出てきます。
↓
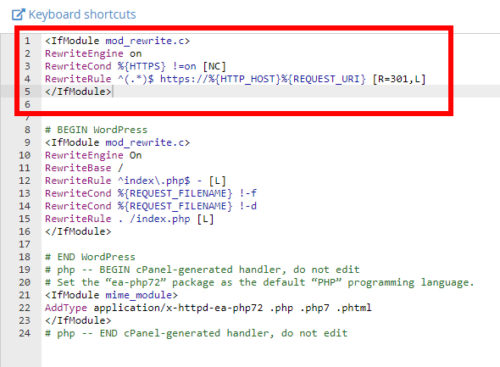
# BEGIN WordPress の前にスペースを空けて、
以下のコードをコピペします。
RewriteEngine on
RewriteCond %{HTTPS} !=on [NC]
RewriteRule ^(.*)$ https://%{HTTP_HOST}%{REQUEST_URI} [R=301,L]
</IfModule>
うまく書き込めたら、右上の「変更の保存」ボタンを押します。
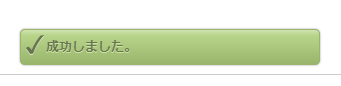
右下にこのメッセージが出てくれば変更完了!
早速 http://の方でURLを打ち込んで、
htaccess.というファイルが見えない場合の表示方法
1度別のドメインでも同じ作業をしていれば、
htaccsess.のファイルは見えているのですが
完全に初作業の時は以下の方法でhtaccess.を見えるようにする必要があります。

ファイルマネージャー画面の右上にある、【設定】アイコンをクリックします。
↓
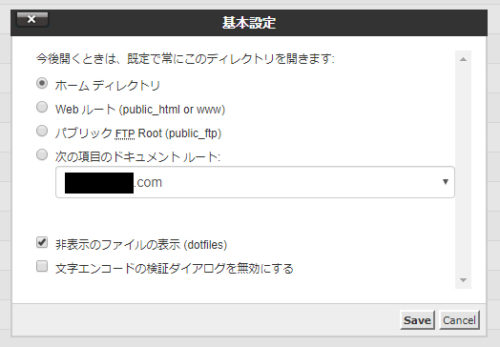
開いた小窓で、「非常時のファイルの表示(dotfiles)」
にチェックを入れます。
※ドキュメントルートには、今回SSL化するドメイン名を選んでおきました
チェックを入れたら、右下の「Save」を押します。
すると、見えていなかったhtaccess.のファイルが見えるようになります!
さいごに
うまくいきましたか?
Googleアドセンスの審査にかけるときも、
絶対に必要になる設定です。
アドセンスに限らず、物販アフィリエイトをするうえでも必須といえます。
「このサイトは乗っ取られていません」
「このサイトはセキュリティ設定してあります」
というのが、SSL化。
その方が、読者だって安心ですよね。
ブログを開設して、すぐに更新を始めたいところですが
しっかりとした準備もやっていきましょう♪